Пакетная Генерация Штрих–кодов
Приложение Barcode позволяет создавать множество штрих–кодов разом на основе данных из CSV или Excel–файлов. В этом примере мы создадим несколько штрих–кодов EAN–13 и покажем ряд опций, которые Вы можете настроить.
Для начала давайте создадим шаблон штрих–кода, который мы будем использовать для пакетной генерации. Программе Barcode нужен такой шаблон, чтобы создавать штрих–коды на его основе.
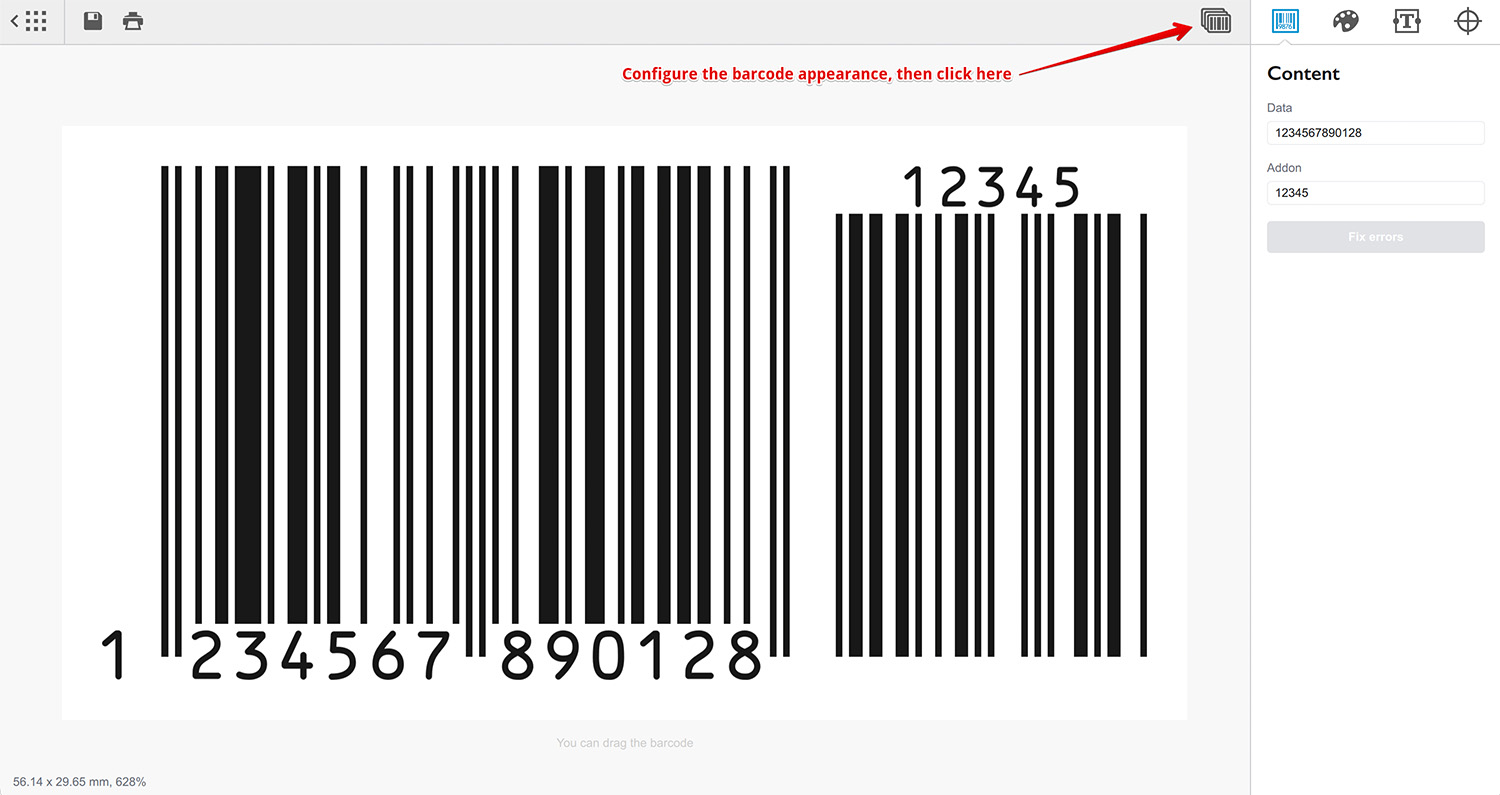
Когда настройка закончена, нажмите кнопку Batch processing в правом верхнем углу панели инструментов, чтобы переключиться в режим пакетной генерации для выбранного штрих–кода.
Режим Пакетной Генерации
Режим пакетной генерации состоит из четырех шагов. На первом Вы загружаете данные, на основе которых будут создаваться штрих–коды:
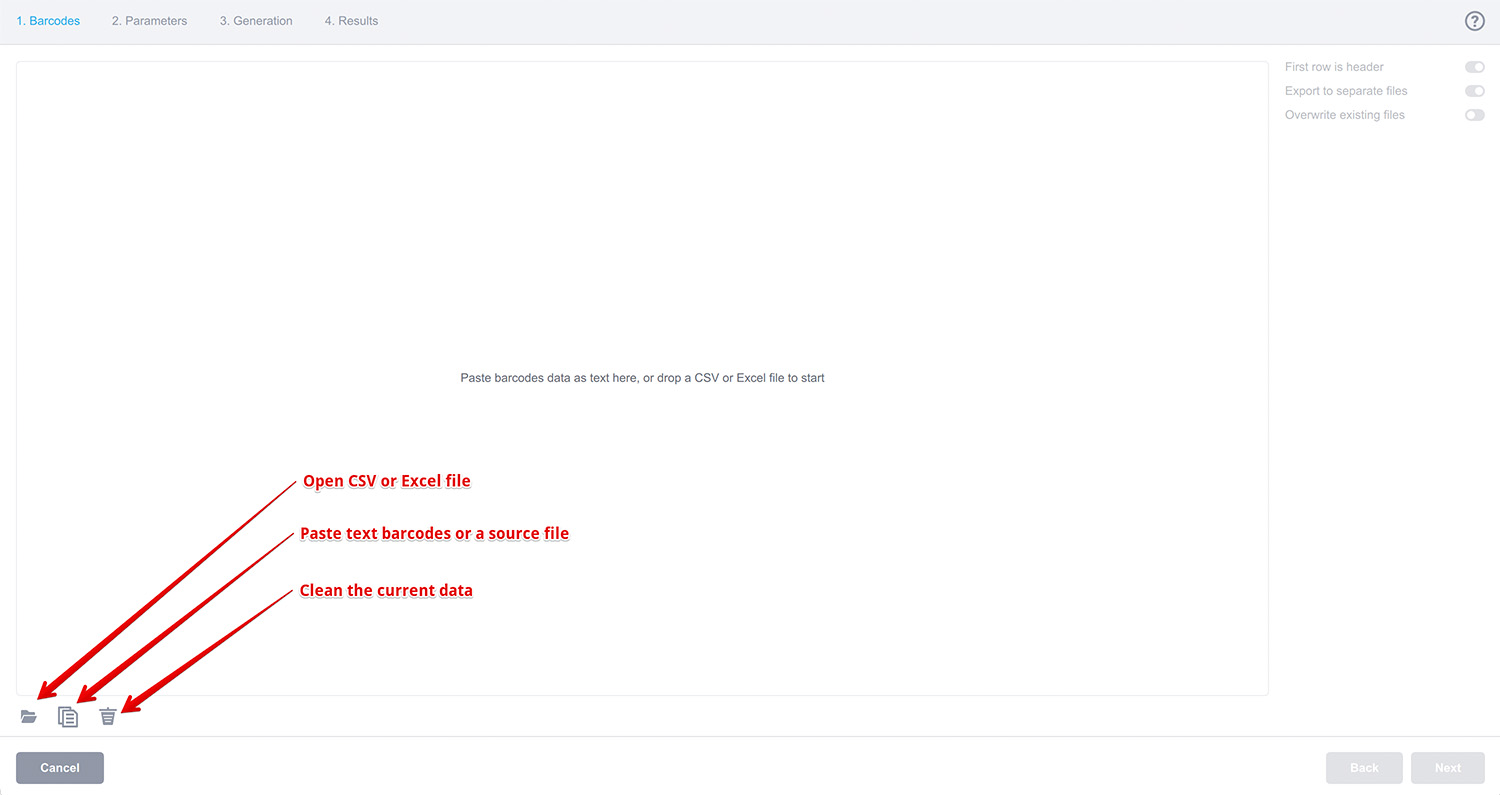
В настоящий момент данные не загружены, поэтому кнопка Next неактивна. Нам нужны какие-то исходные данные для штрих–кодов, чтобы продолжить.
Вы можете использовать кнопки в нижней части окна для загрузки CSV или Excel–файла, или же просто вставить данные в формате “один штрих–код на строку”. Давайте попробуем это сделать, выделите и скопируйте строчки, представленные ниже:
123456789012;12345
234567890121;51234
345678901212;45123
456789012123;34512
567890121234;23451
678901212345;12345
Затем переключитесь в Barcode и нажмите кнопку Paste в нижней части окна или просто нажмите Ctrl/Cmd+V на клавиатуре, чтобы вставить скопированные строчки в программу:
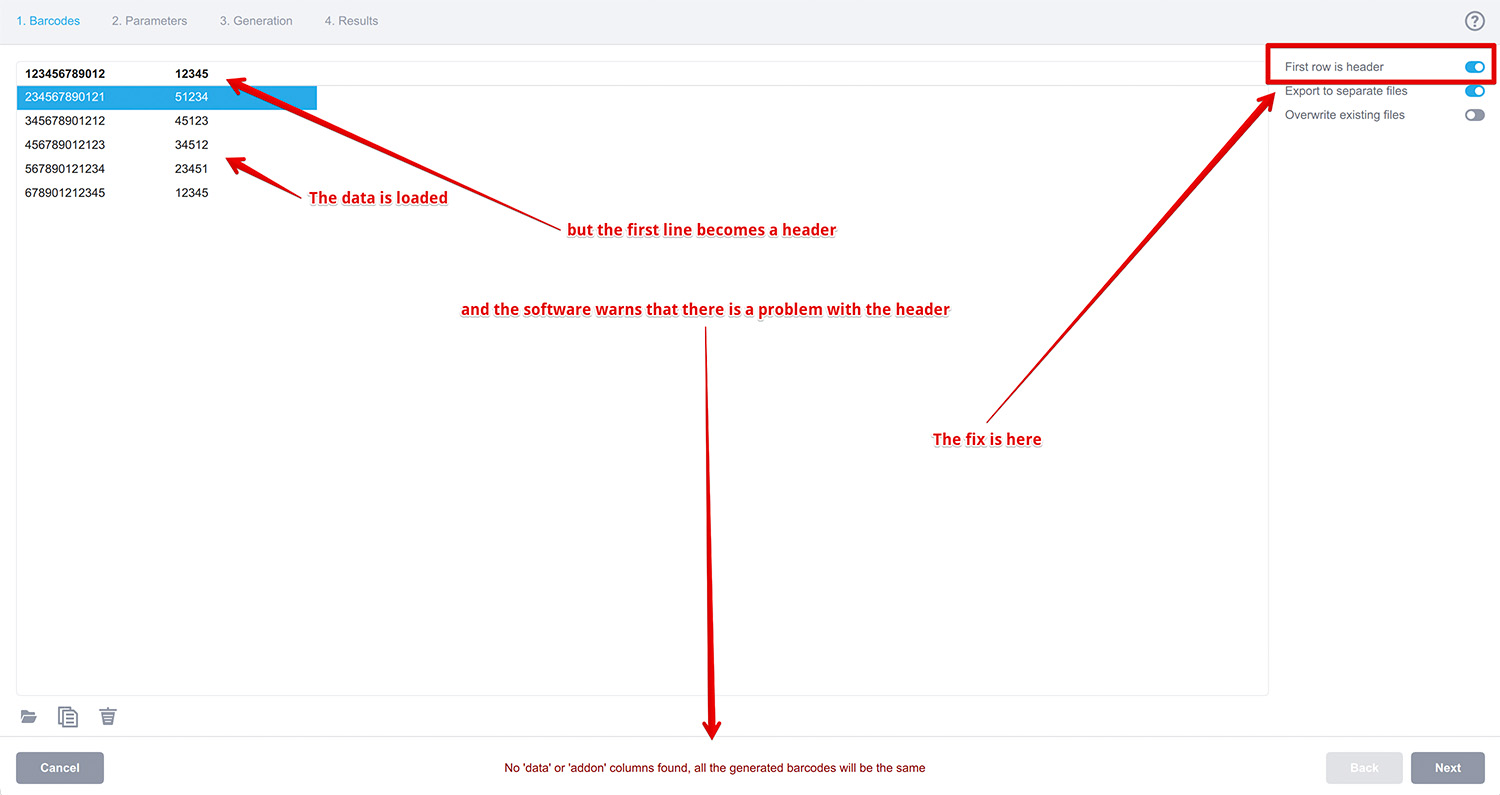
Вы должны увидеть скопированные данные, загруженные в программу. Однако, первая строка данных стала заголовком таблицы. В результате приложение не смогло идентифицировать имена колонок и выдало сообщение об ошибке в нижней части окна.
Логично, ведь наши тестовые данные не содержат названия колонок, так что давайте попросим программу создать эти имена за нас. Для этого уберите галочку с опции First row is a header в правой верхней части окна. Это укажет программе на необходимость автоматически назначить заголовки колонкам с данными:
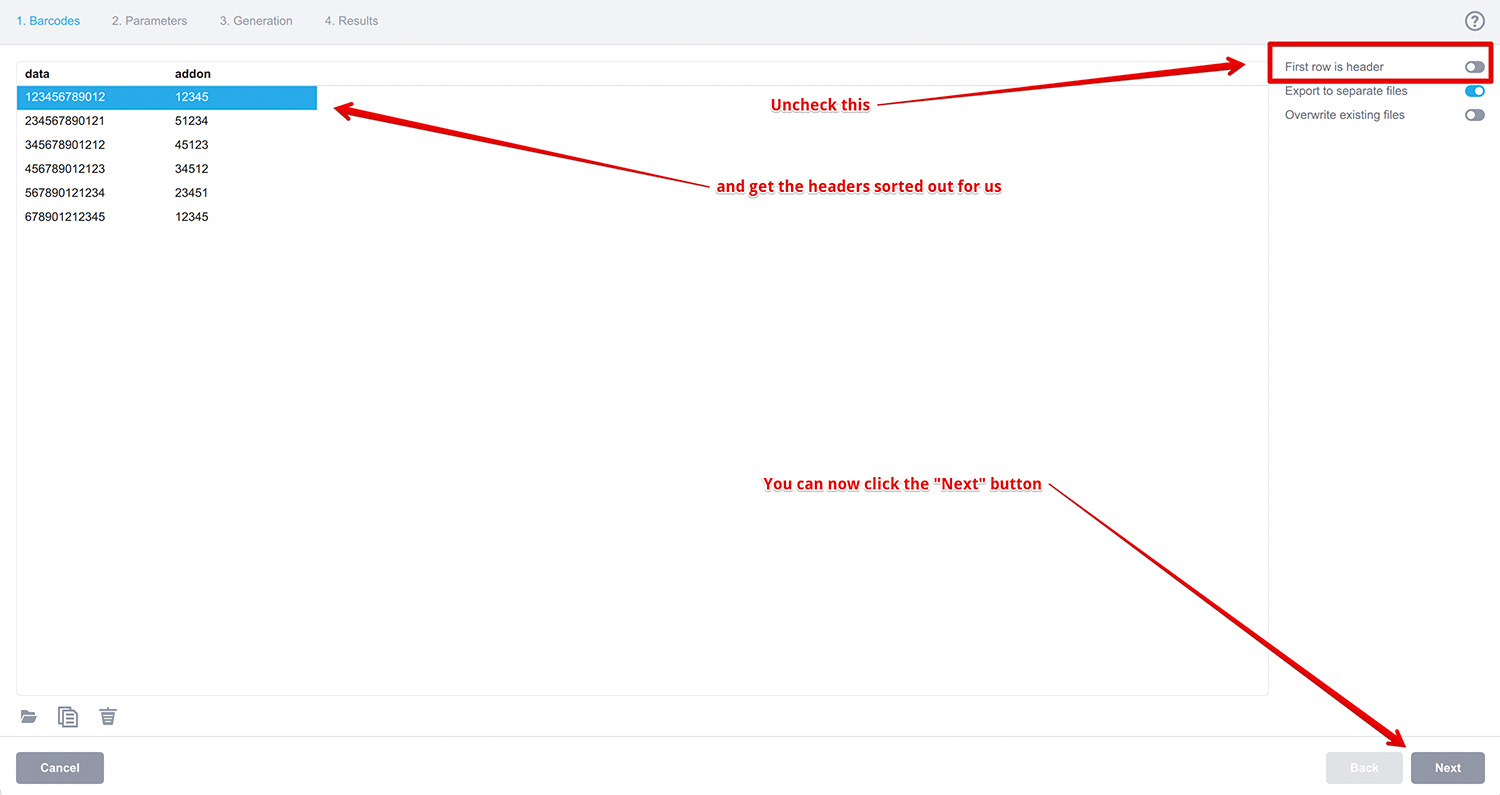
Теперь все выглядит правильно, убедитесь что опция Export to separate files в правой части окна включена и нажмите кнопку Next внизу для продолжения.
Параметры Генерации
На втором шаге пакетной обработки (если выбран экспорт штрих–кодов в отдельные файлы) Вы увидите панель параметров генерации как на скриншоте ниже:
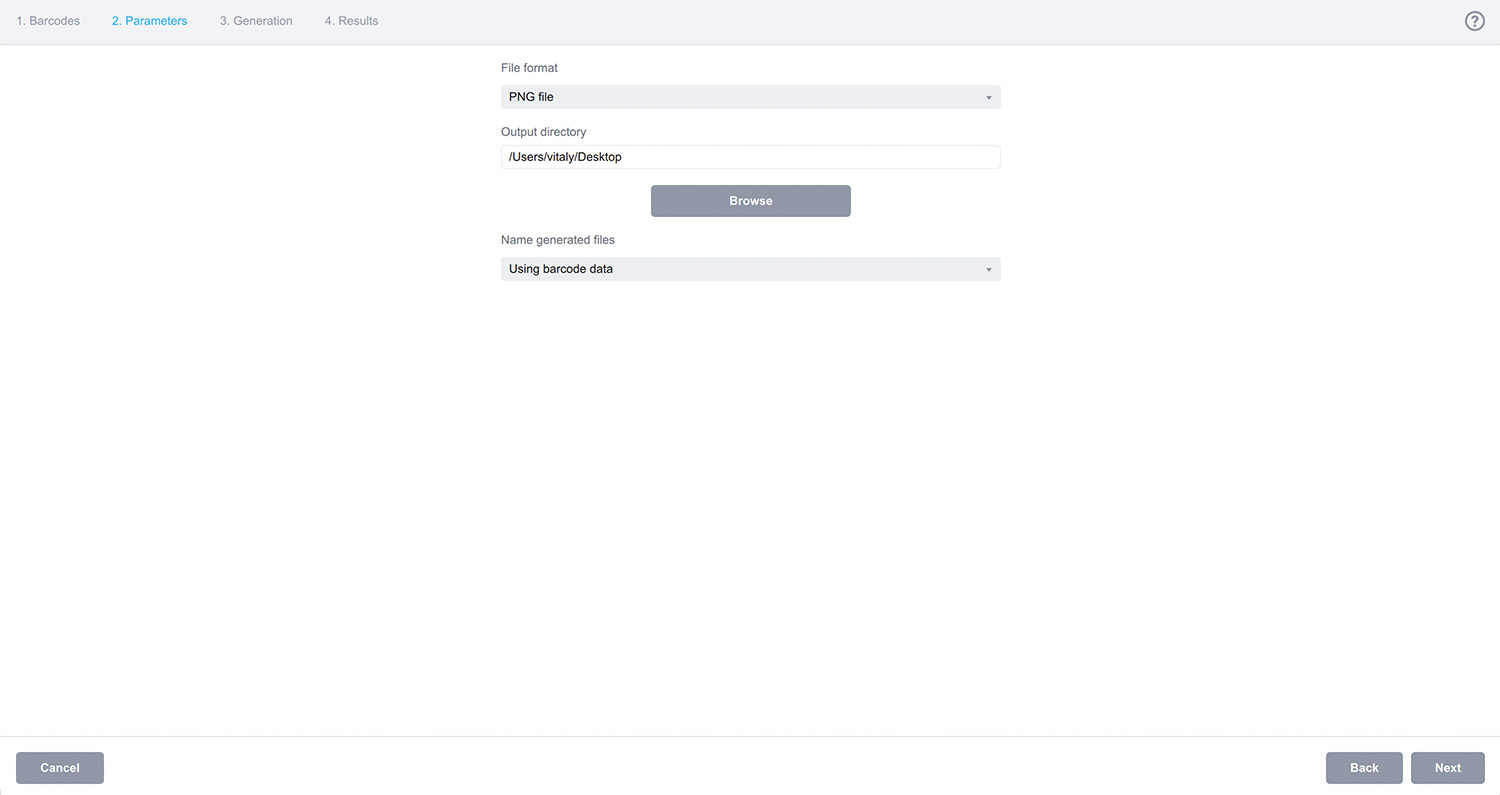
В частности, Вы можете настроить:
- File format — список форматов, в которые могут быть экспортированы штрих-коды, выберите один из списка;
- Output directory — укажите каталог, в который будут сохранены файлы со штрих–кодами;
- Browse — эта кнопка позволяет выбрать каталог для штрих–кодов, а не вводить его вручную;
- Name generated files — позволяет указать как называть файлы со штрих–кодами.
Последний параметр позволяет настроить имена создаваемых файлов. Давайте посмотрим, какие там есть варианты:
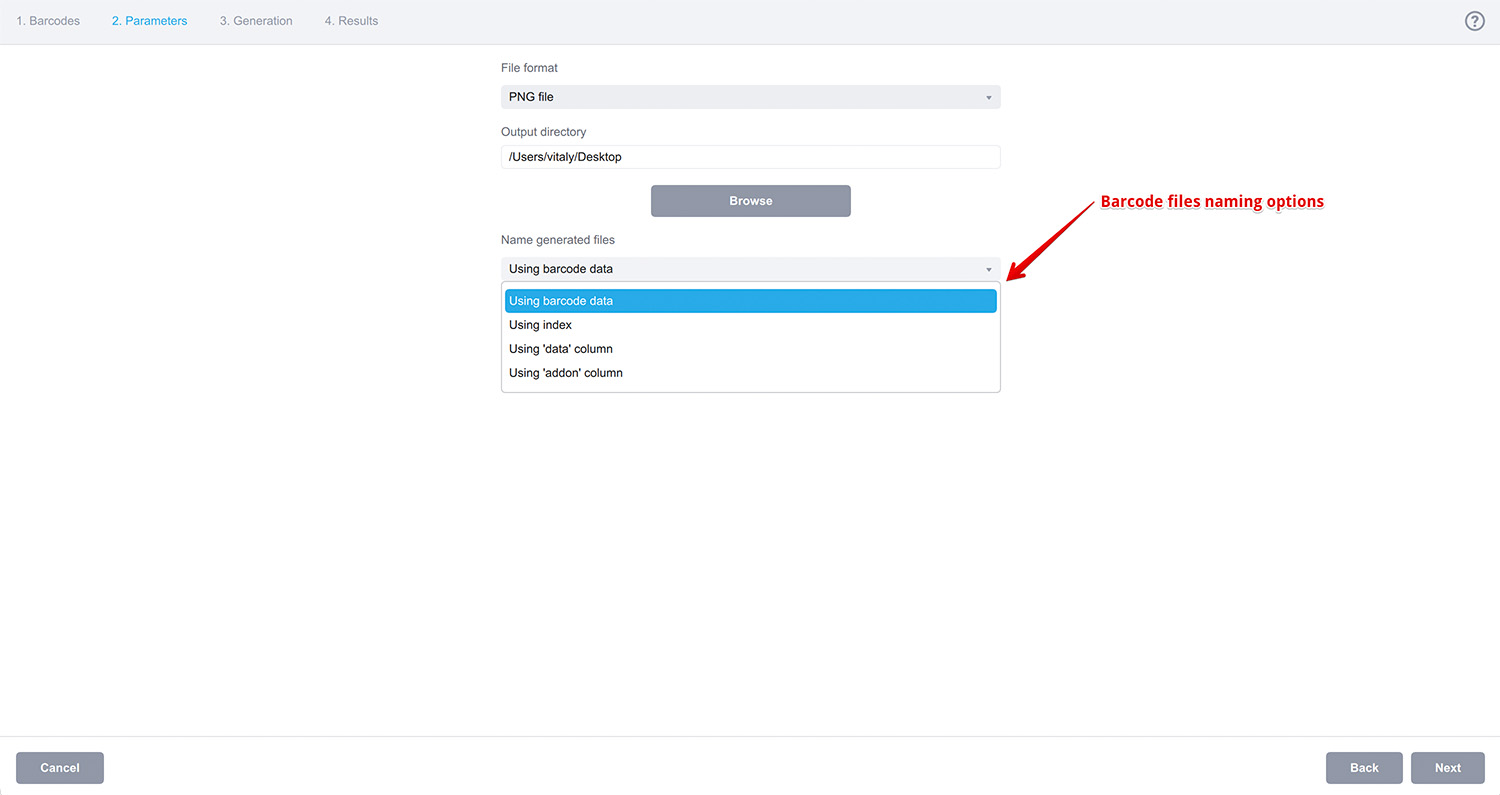
На выбор предлагаются следующие опции:
- Using barcode data — файлы будут названы на основе данных штрих–кода и (если есть) дополнительного блока;
- Using index — файлы будут названы при помощи счетчика: “file01”, “file02” итп;
- Using ‘XXX’ column — файлы будут названы на основе содержимого колонки данных с указанным именем (см. ниже).
В зависимости от Вашего выбора, приложение сгенерирует имя для каждого из создаваемых штрих–кодов, после чего в файл с таким именем будет сохранено изображение штрих–кода в выбранном Вами графическом формате.
Когда Вы закончите с настройкой параметров, нажмите Next, чтобы перейти непосредственно к генерации штрих–кодов.
Результаты Генерации
Генерация штрих–кодов может занять какое–то время в зависимости от количества элементов в списке. По завершении Вы увидите окно результатов:

В окне результатов будет показан журнал генерации с записью для каждого обработанного штрих–кода. Мы настоятельно рекомендуем проверить этот журнал на наличие ошибок и при необходимости исправить входные данные и повторить генерацию при необходимости.
В нижней части окна есть опция, которая позволяет просмотреть созданные файлы при выходе из режима пакетной генерации. Нажмите ее, если надо, после чего выйдите из режима пакетной генерации нажатием кнопки Done.
Текстовые Переменные
Вы можете использовать текстовые переменные (англ) в режиме пакетной генерации, путем предоставления дополнительных колонок с данными на первом шаге генерации.
Давайте попробуем добавить два текстовых поля к нашему штрих–коду:
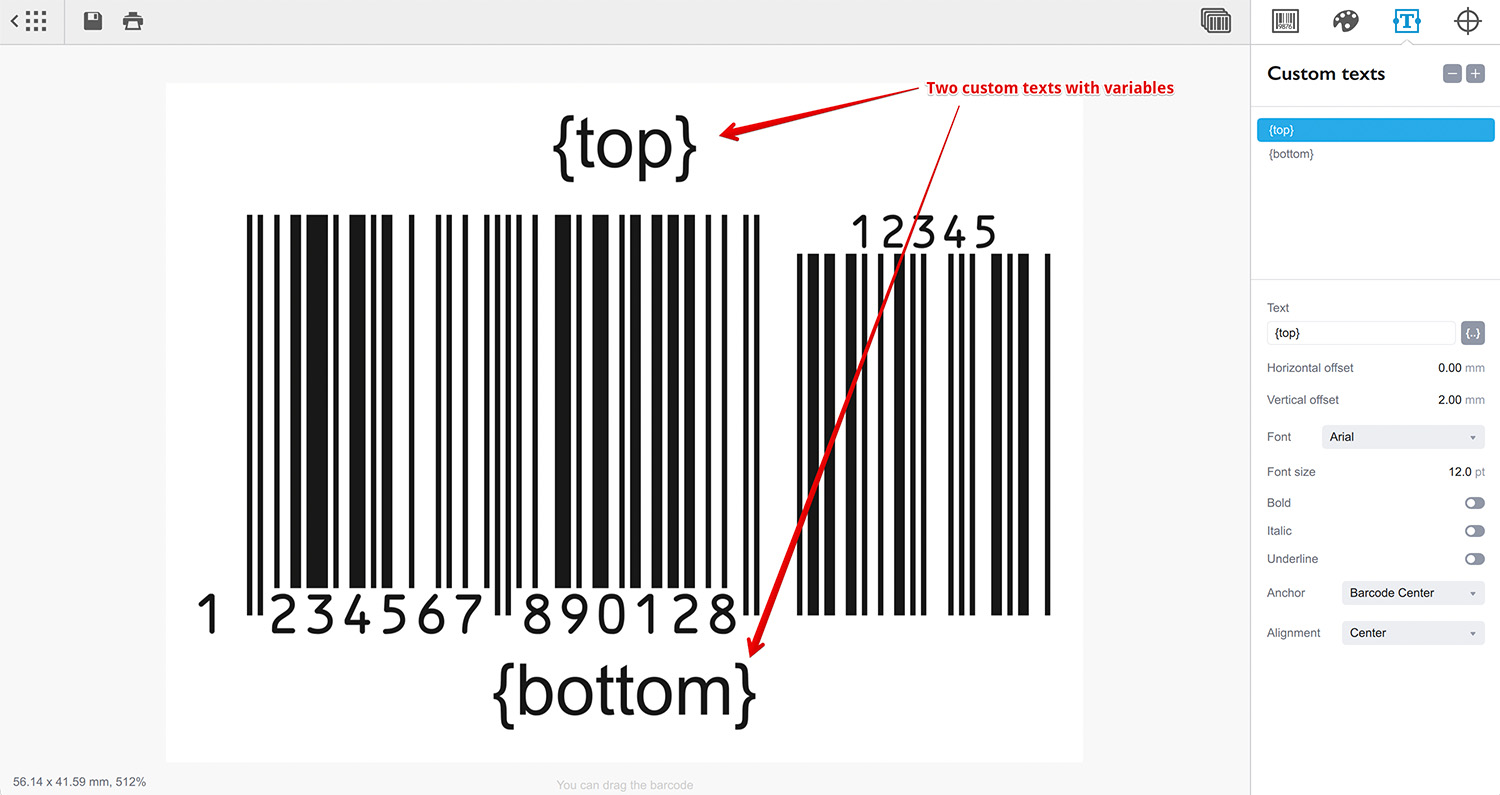
Мы добавили два текстовых поля и разместили там специальные тексты — переменные, названные {top} и {bottom}. Эти переменные не являются внутренними для приложения, поэтому они не заменяются в превью в автоматическом режиме.
Однако, мы можем заменить их в режиме пакетной обработки. На этот раз мы воспользуемся исходными данными в формате Excel.

Обратите внимание на две колонки, названные “Top” и “Bottom”. Если название колонки совпадает с переменной в текстовом элементе, то значение из этой колонки будет использовано в тексте вместо имени переменной.
Давайте загрузим эти данные в Barcode. Перейдите в режим пакетной генерации штрих–кодов для этого шаблона и перетащите Excel–файл в окно или откройте его при помощи кнопки Browse в нижней панели. Вы должны получить результат, представленный ниже:
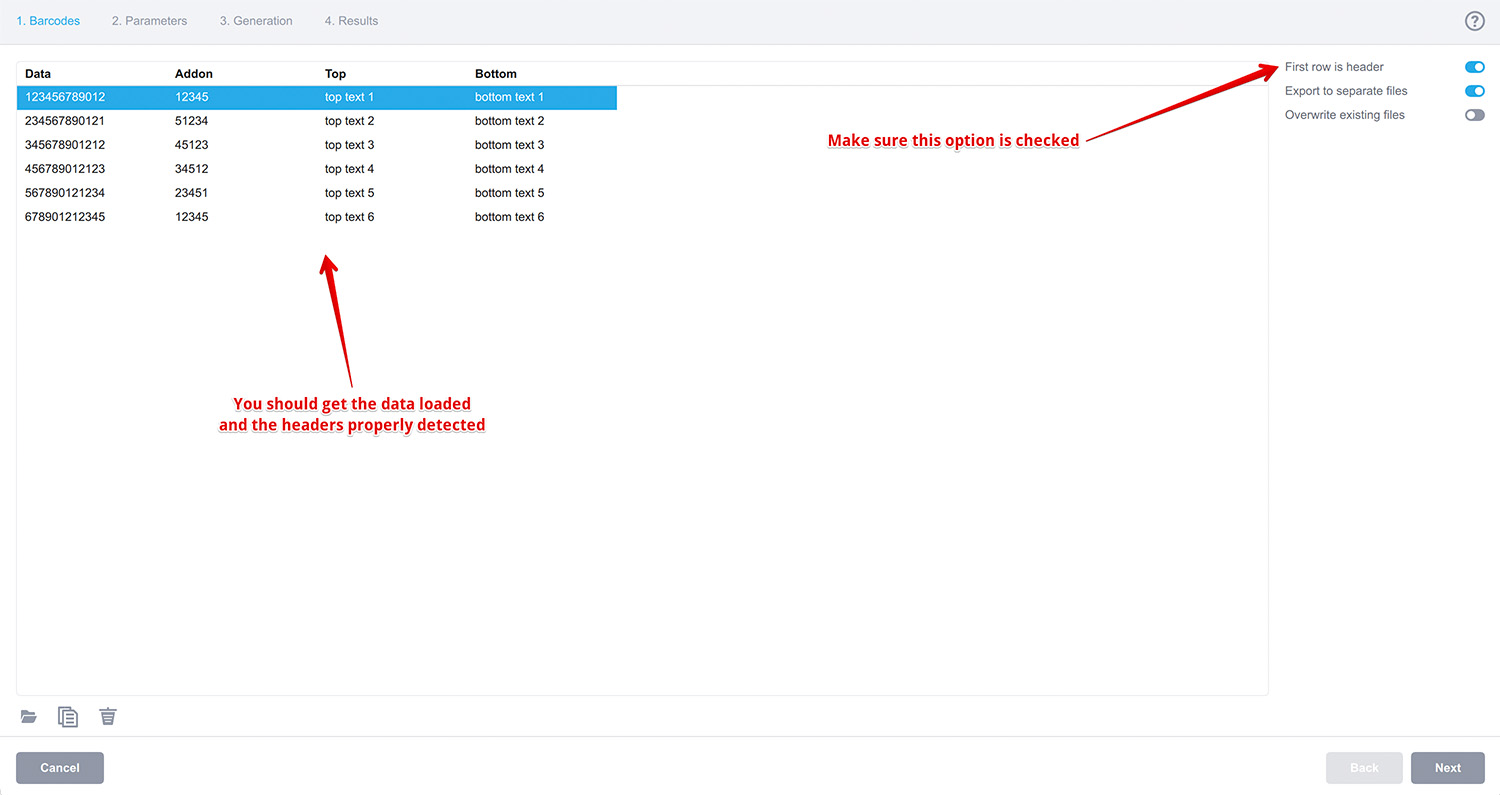
Теперь запустите пакетную генерацию, как это описано выше и Вы увидите, что текстовые элементы в созданных файлах содержат тексты из соответствующих колонок Excel–файла:
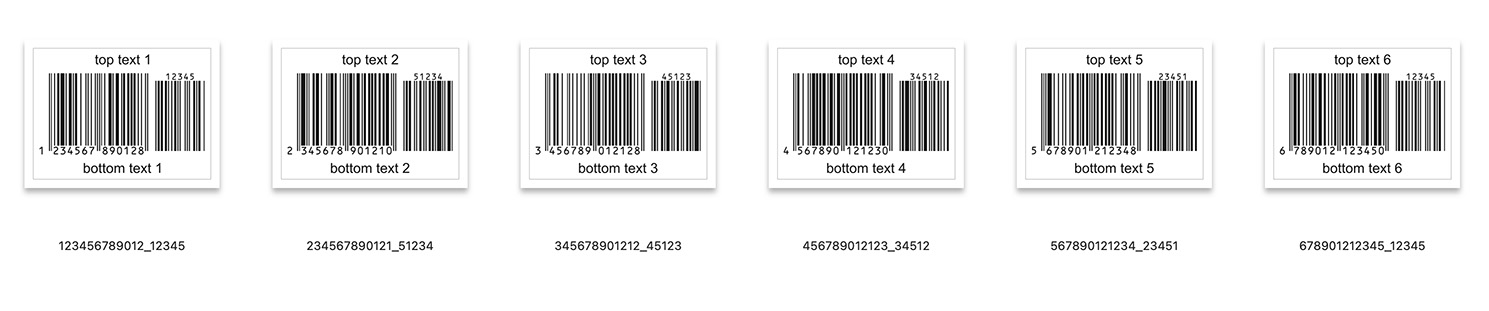
Вы можете создать любое количество текстовых элементов и использовать в них столько переменных, сколько требуется. Единственное условие для использования переменных, это совпадение названия колонки с данными и переменной в текстовом элементе.
Использование Исходных Данных в Имени Файла
Давайте добавим еще одну колонку в нашу таблицу:
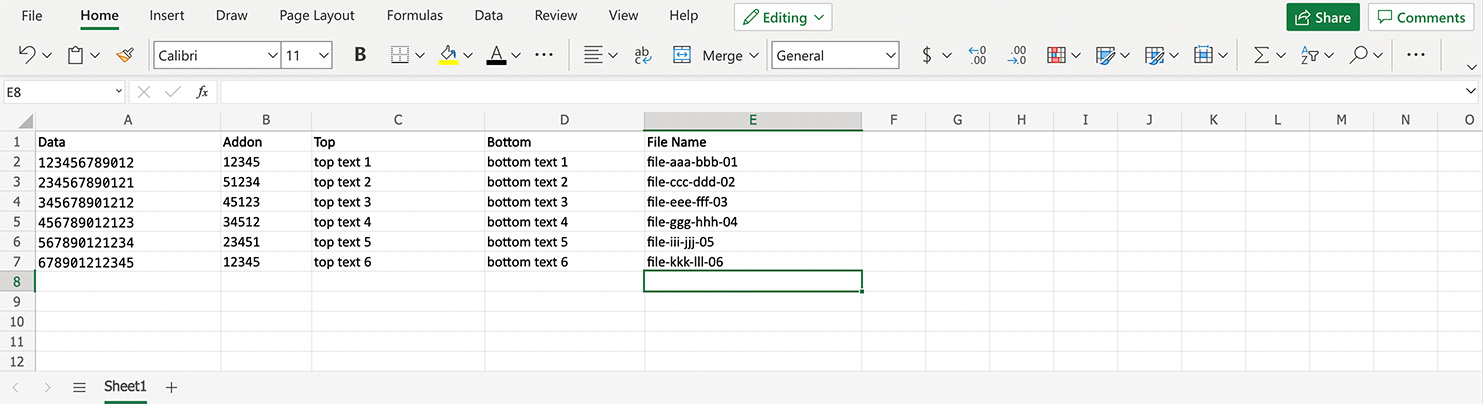
Назовите колонку “File Name” (на самом деле имя не имеет большого значения) и впишите туда имена файлов, которые вы хотели бы присвоить созданным файлам со штрих–кодами.
Затем загрузите обновленный файл в Barcode в режиме пакетной генерации:
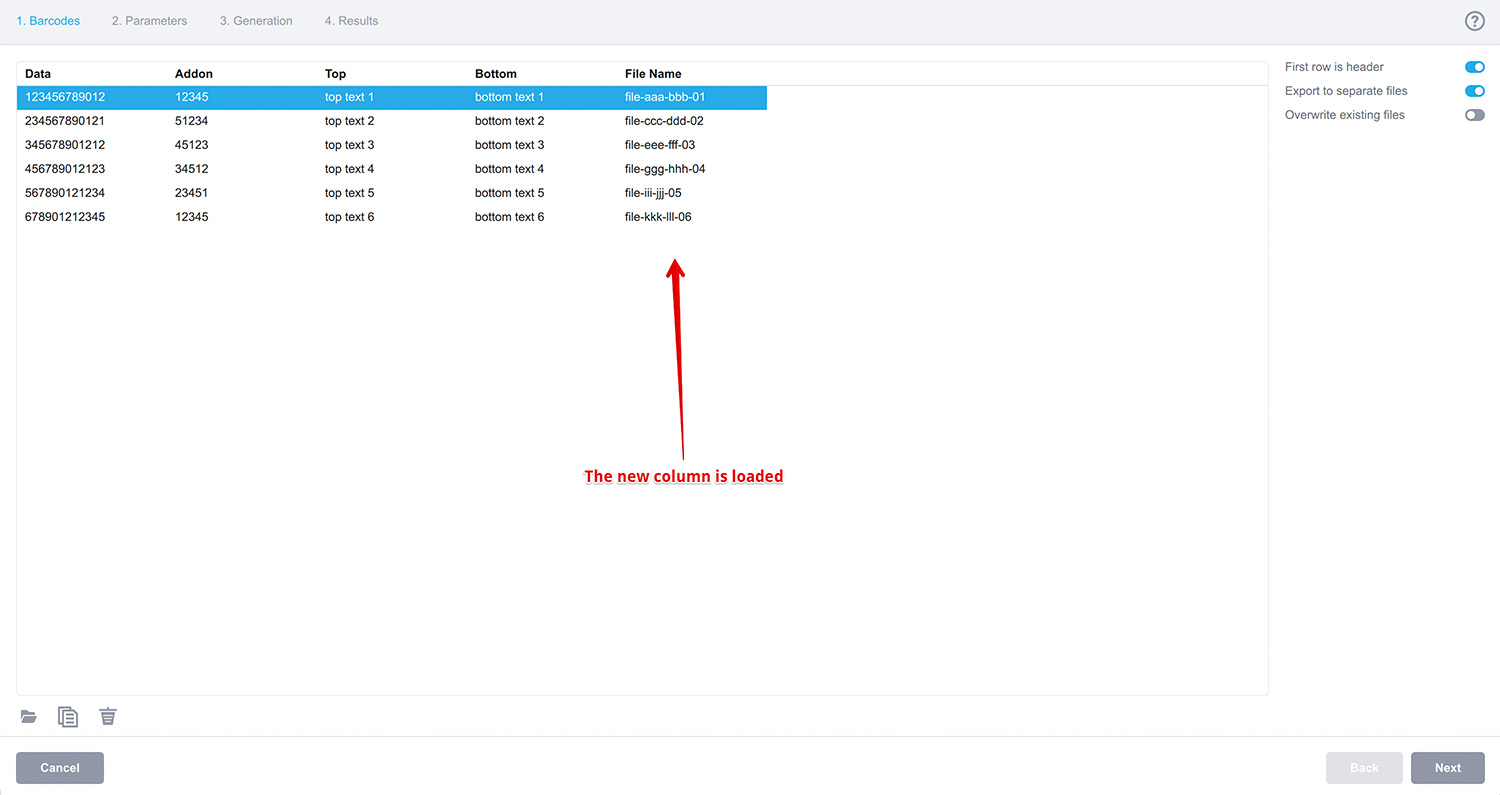
Теперь нажмите Next и на втором шаге укажите, что хотите называть файлы со штрих–кодами на основе данных из колонки “File Name”:
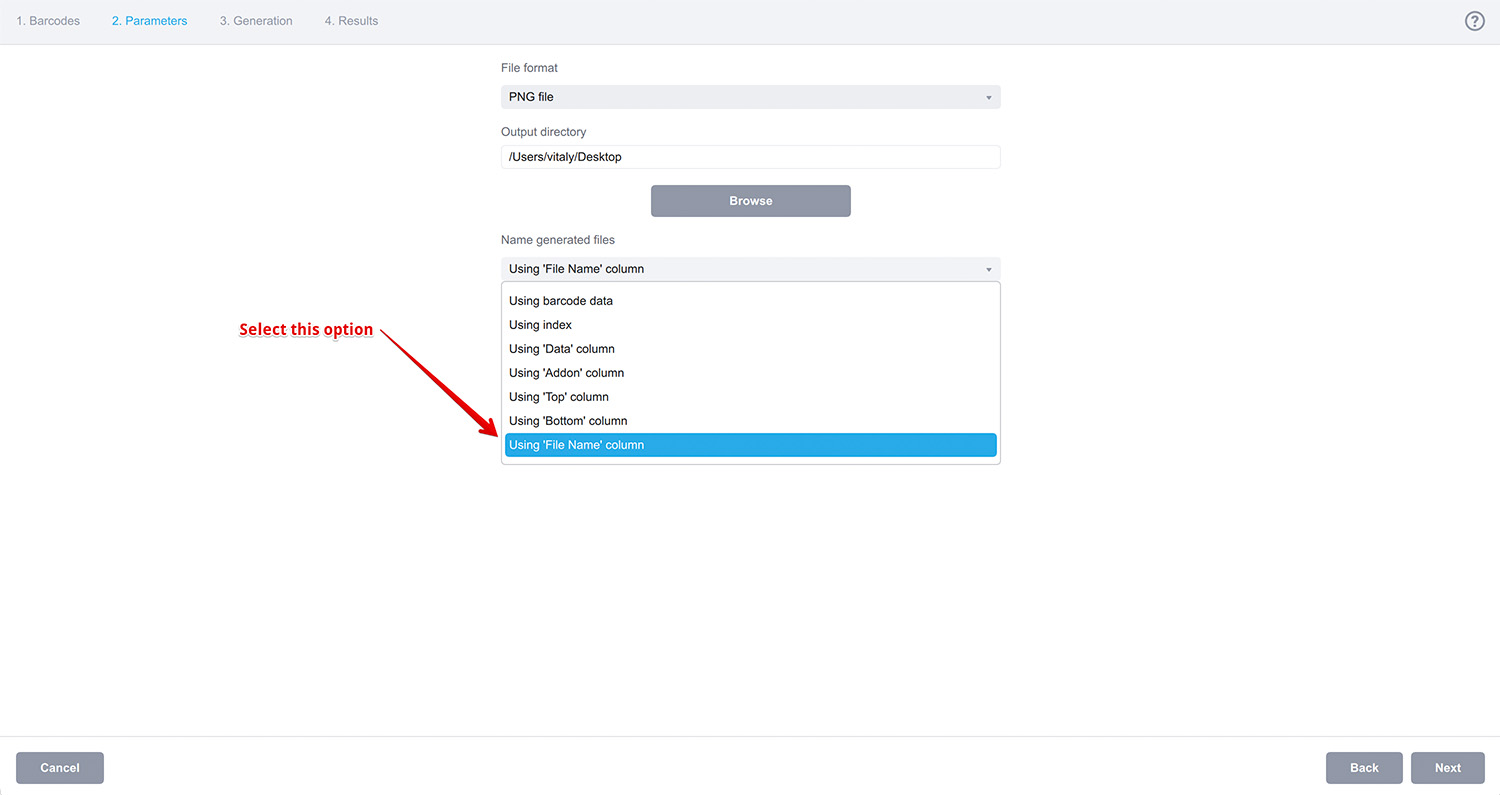
Далее нажмите Next, чтобы запустить пакетную генерацию, и посмотрите журнал по завершении:
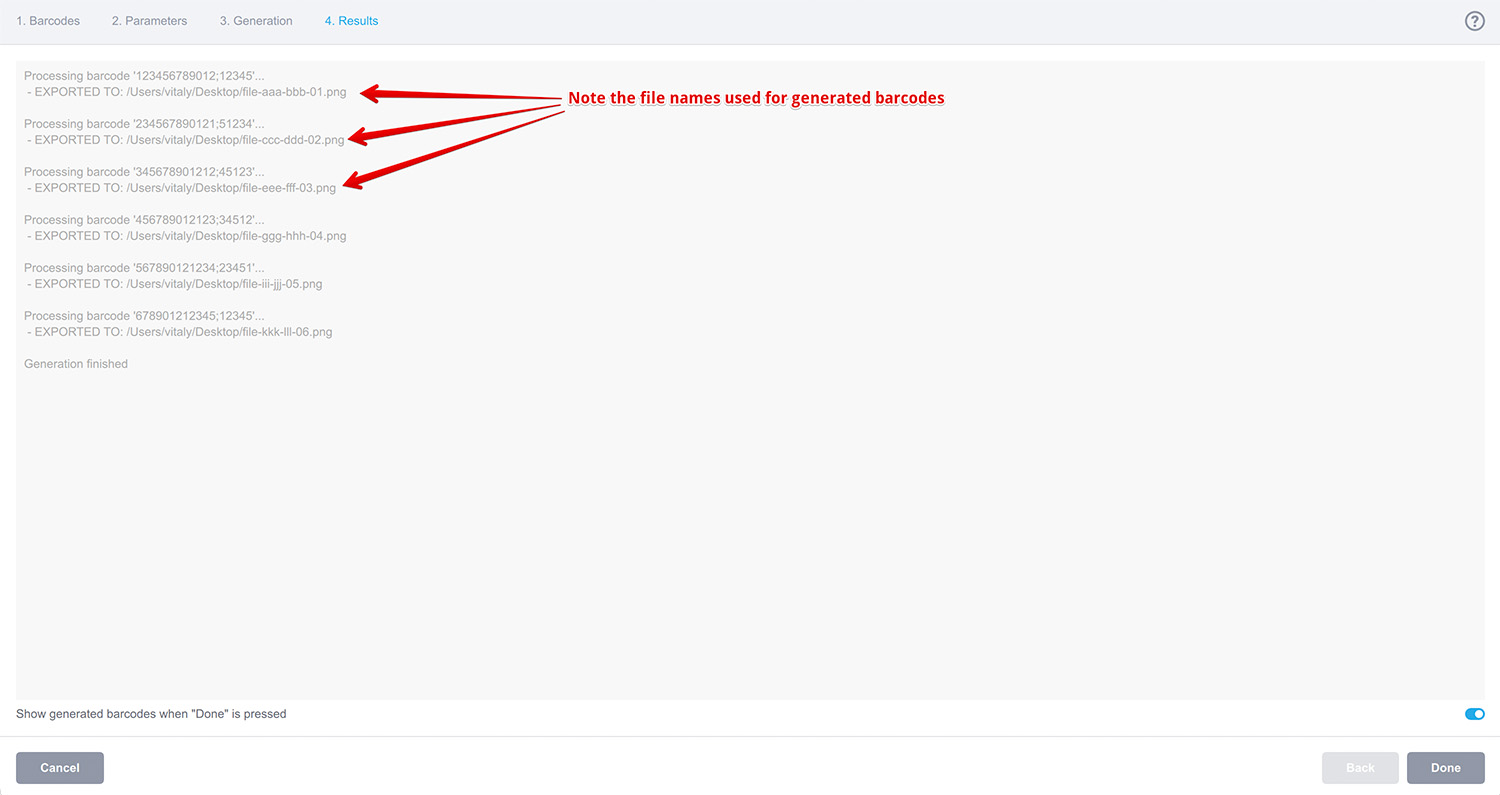
Вывод в Общий Файл
Приложение Barcode также поддерживает и другой режим работы пакетной генерации, при котором все штрих–коды сохраняются в один файл для удобства печати. В этом режиме единственный поддерживаемый формат вывода — это PDF.
Для активации этого режима, необходимо отключить опцию Export to separate files на первом шаге пакетной генерации:

Далее нажмите Next и на втором шаге генерации вы увидите другую панель настроек пакетного режима:
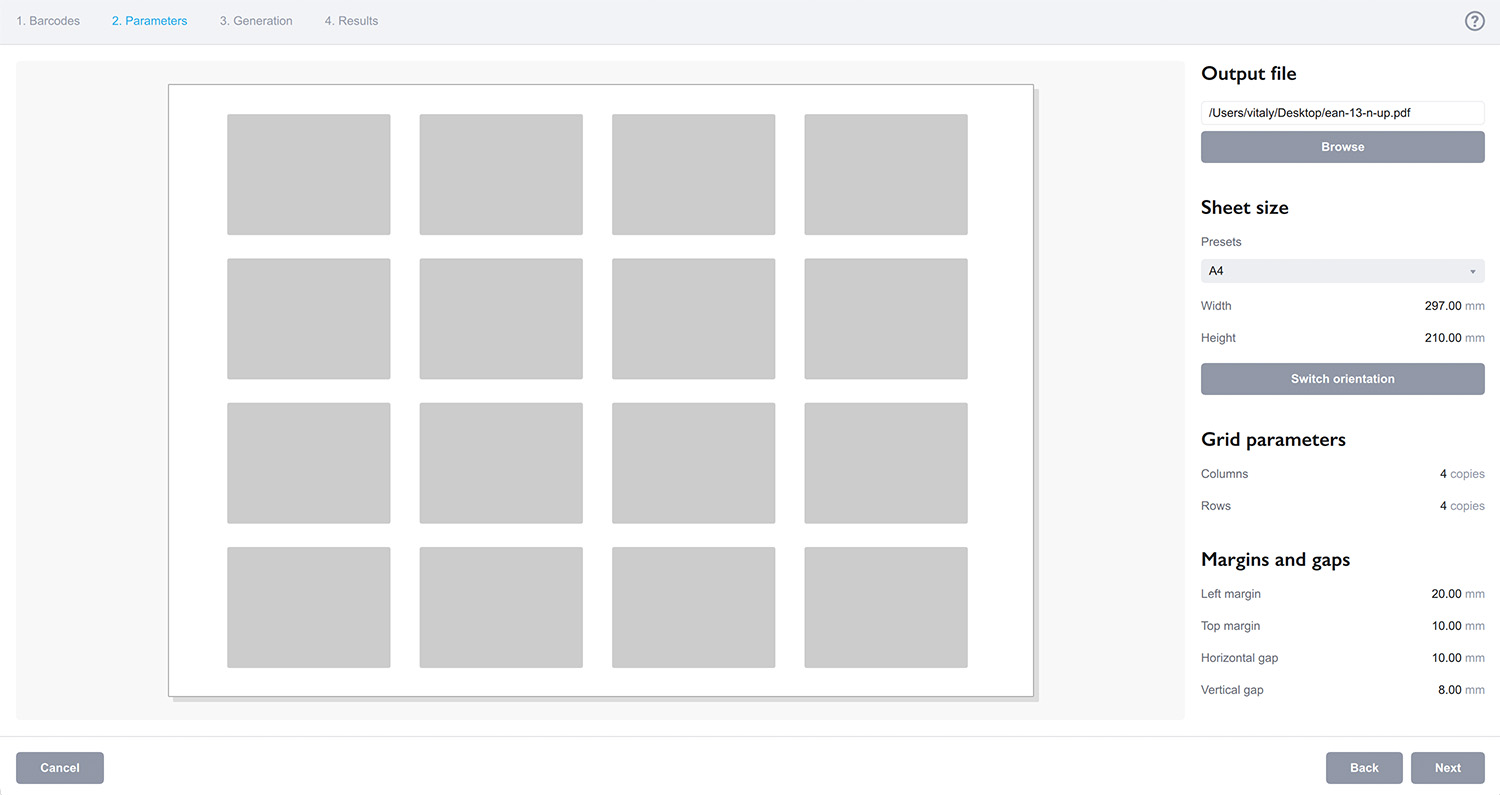
Слева располагается схематичное превью листа со штрих–кодами, а справа находится панель параметров генерации. Каждый серый прямоугольник в превью отображает штрих–код в его реальных размерах на листе. Штрих–коды выводятся в виде сетки, которой Вы можете управлять при помощи правой панели.
Вот список параметров, которые Вы можете настроить:
- Output file — тут Вы указываете PDF–файл, в который будут сохранены штрих–коды;
- Sheet size — здесь Вы указываете размеры листа или выбираете эти размеры из списка;
- Grid parameters — в этом разделе Вы задаете количество колонок и строк в сетке для каждого листа;
- Margins and gaps — тут Вы можете указать отступы между колонками и строками, а также от верхнего и левого краев листа;
- Step and repeat — при необходимости можно напечатать несколько копий одного и того же штрих–кода;
- Number of copies — здесь Вы указываете сколько именно копий каждого штрих–кода требуется;
- Group copies together — а здесь можно выбрать группировать ли копии штрих–кодов на листе, или печатать все штрих–коды, а потом уже повторять список еще раз.
Когда Вы закончите настройку параметров, нажмите Next, чтобы получить PDF–файл со всеми штрих–кодами.
Примечания
Barcode сохраняет данные, которые вы использовали для пакетной генерации штрих–кодов, так что когда Вы запустите генерацию снова для этого же штрих–кода, Вы снова увидите те же данные. Вы можете использовать кнопку Clear, если по какой–то причине не хотите сохранять эти данные.
Для штрих–кодов ISBN–13 Вы можете указать данные штрих–кодов с префиксами (978, 979). Приложение автоматически отследит префикс и настроит штрих–код соответственно.
Также для штрих–кодов ISBN–13 Вы можете использовать как колонку с именем Addon, так и колонку с именем Price. Приложение понимает разницу между данными в формате дополнительного блока (например, “50120”), так и в формате цены (например, “1.20”).
Больше Информации о Barcode
Инсталляция
- Инсталляция — как установить Barcode;
- Активация Лицензии — как активировать Barcode.
Штрих–коды EAN
- Создание Штрих–кодов EAN–13 — типовые коды для магазинов;
- Калькулятор EAN–13 — как вычислить контрольную цифру EAN–13.
Штрих–коды UPC
- Создание Штрих–кодов UPC–A — как создавать штрих–коды UPC–A;
- Калькулятор UPC–A — вычисление контрольного разряда UPC–A.
Автоматизация
- Пакетная Генерация — создаем много штрих–кодов разом;
- Работа из Командной Строки — создание штрих–кодов из консоли.