Создание Штрих–кодов UPC–A
Для создания штрих–кода UPC–A запустите генератор штрих кодов Barcode и нажмите большую кнопку “Плюс” в левом нижнем углу окна. В появившемся меню выберите UPC–A, чтобы создать новый штрих–код UPC–A.
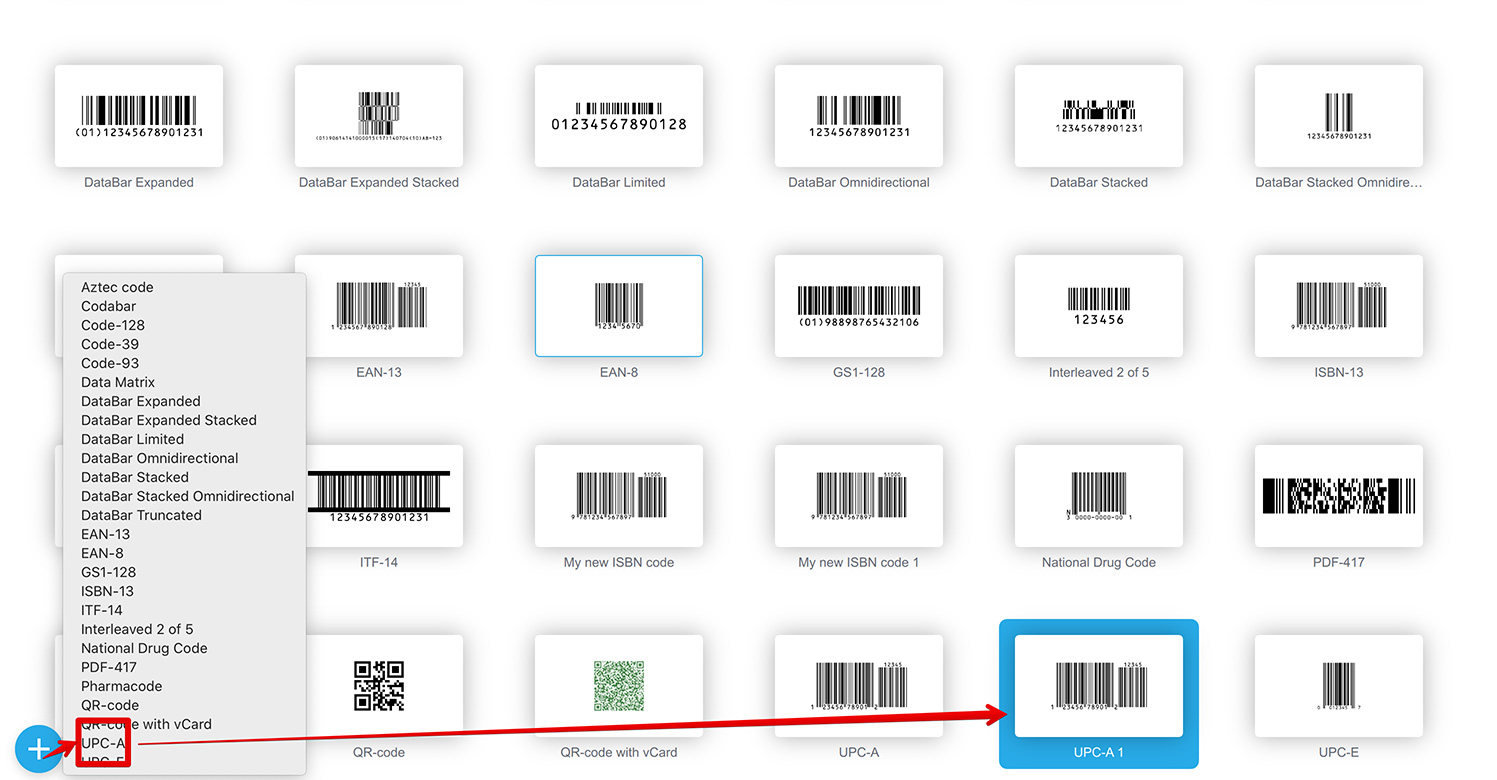
Когда штрих–код будет создан, откройте его на редактирование двойным кликом мышкой.
В режиме редактирования Вы увидите превью штрих–кода и панель параметров справа, где Вы можете настроить основной и дополнительный блоки штрих–кода. Введите Ваши данные и они немедленно отобразятся в превью:
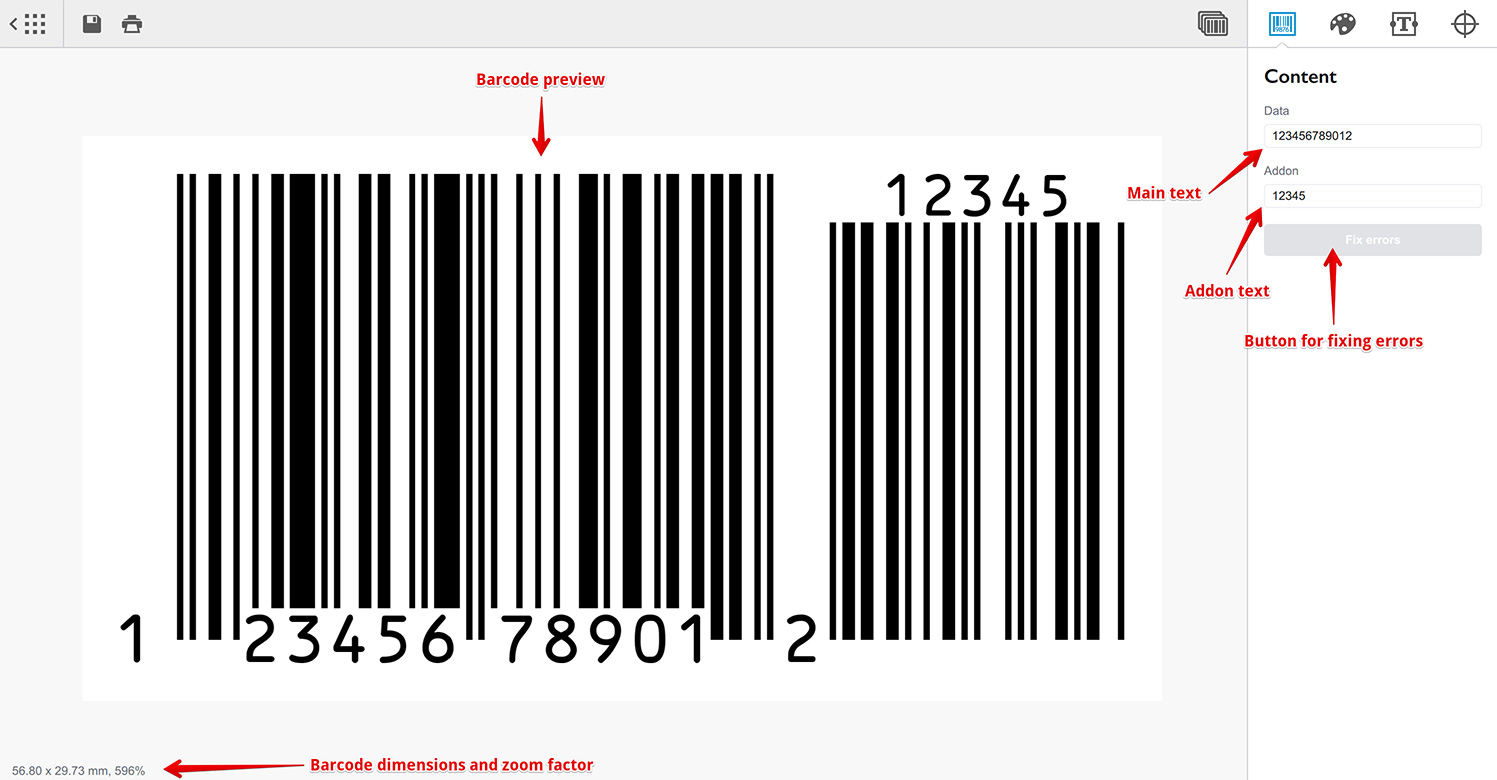
Если Вам не требуется дополнительный блок — просто оставьте его поле данных пустым. Если Вам нужен дополнительный блок из двух цифр — просто введите две цифры данных в поле дополнительного блока. Приложение автоматически сгенерирует подходящий тип штрих–кода на основе Ваших данных.
Если Вы допустили ошибку и контрольная сумма не совпадает, или введено слишком много символов — будет показано сообщение об ошибке и приложение предложит Вам исправить проблему. Если ошибка связана с контрольным разрядом, то Вы можете просто нажать кнопку Fix errors, в других случаях имеет смысл разобраться в деталях проблемы и исправить ошибку вручную.
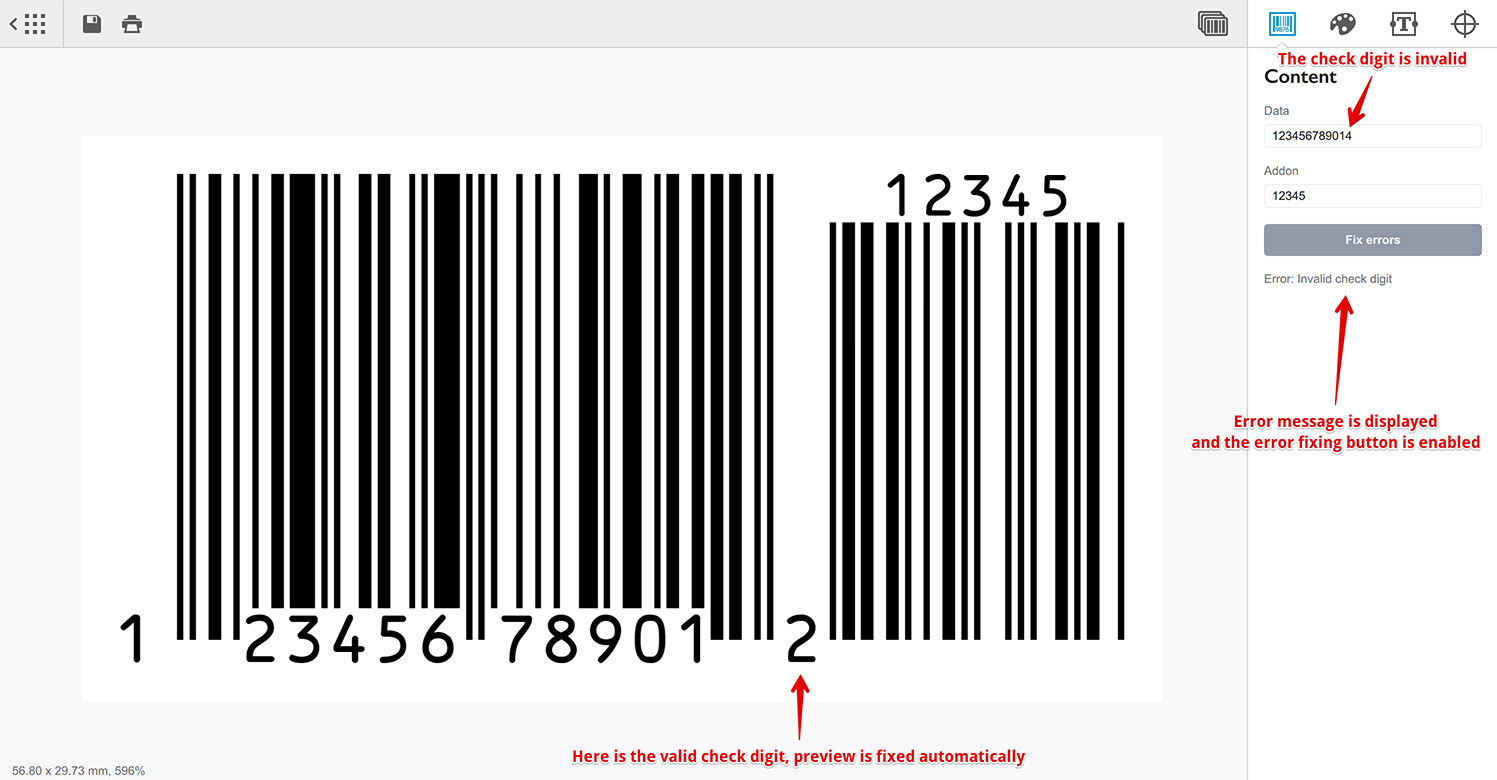
Когда данные введены, Вы можете переключиться на вторую закладку в панели справа и настроить внешний вид штрих–кода:
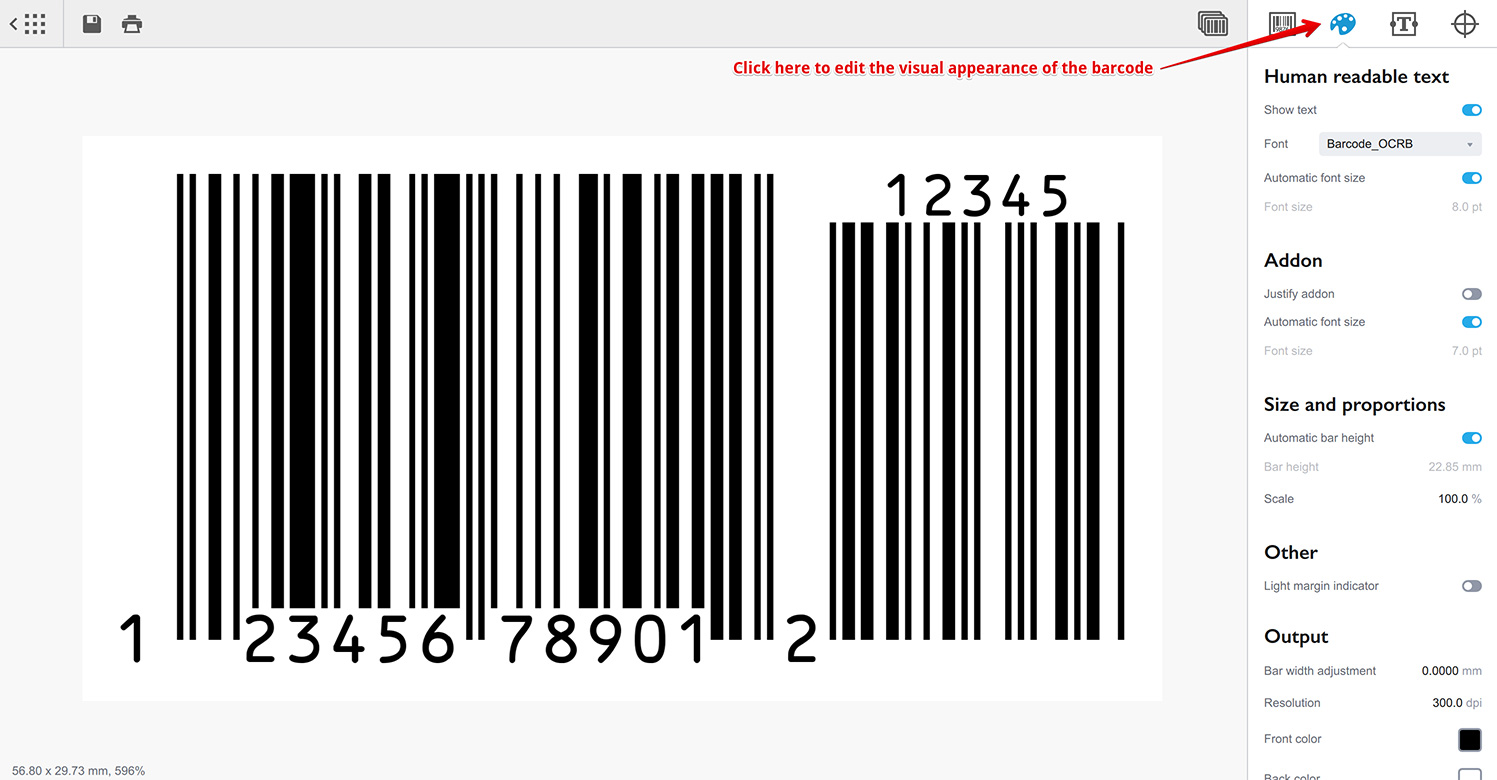
Параметры отображения штрих–кода разбиты на секции:
- Human readable text — позволяет показать или скрыть цифры в нижней части основного блока штрих–кода и в верхней части дополнительного блока. Вы также можете настроить шрифт, используемый для отображения этих цифр;
- Addon — позволяет настроить отображение дополнительного блока;
- Size and proportions — здесь Вы можете настроить высоту штрих–кода и его масштаб;
- Other — позволяет настроить индикатор отступа, если это требуется;
- Output — здесь Вы можете настроить ширину полос, указать DPI для сохранения в растровые форматы, а также указать цвет штрих–кода.
По завершении настройки штрих–кода, переключитесь в самую правую закладку для настройки свободного пространства вокруг штрих–кода:
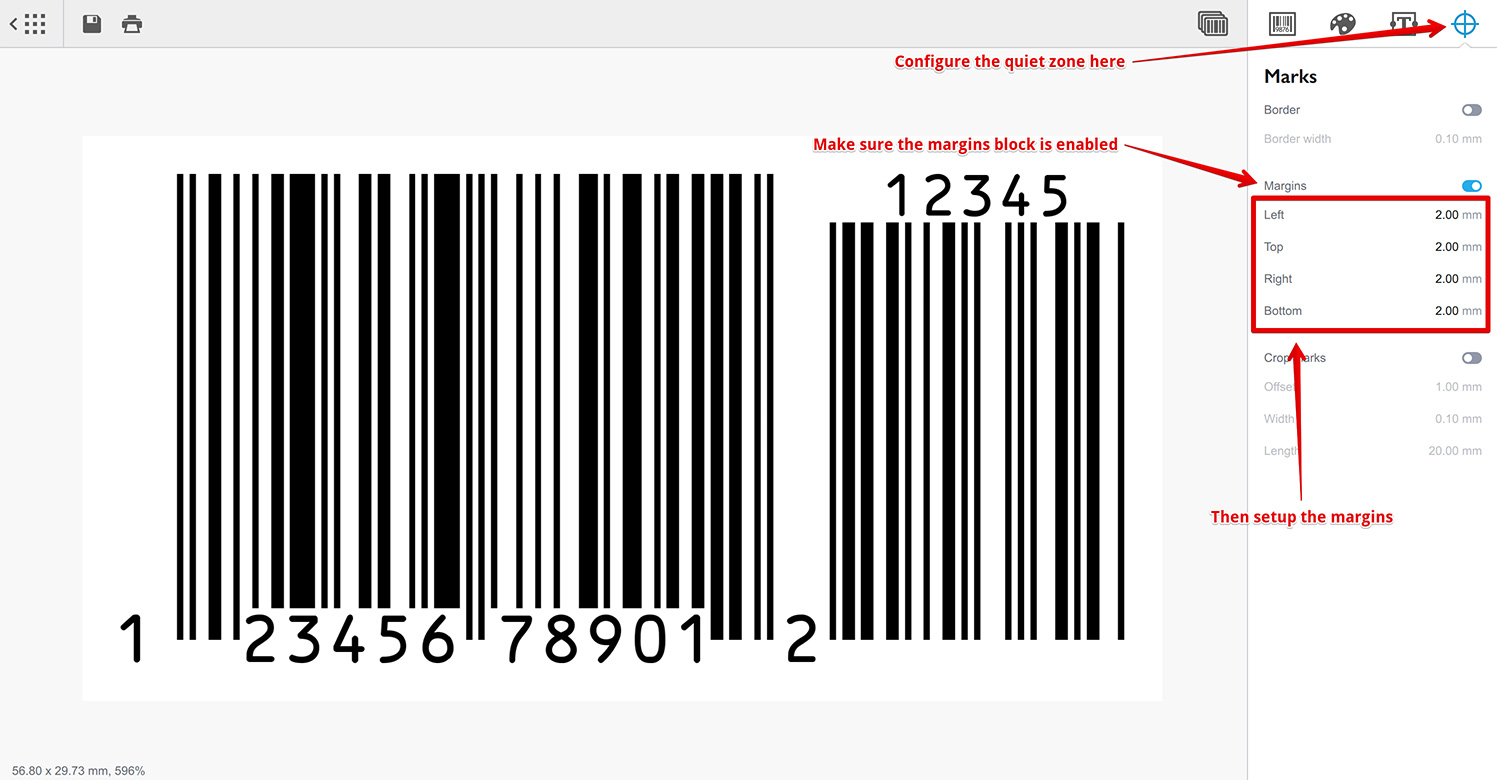
Убедитесь, что секция Margins включена, после чего настройте размер свободного пространства вокруг штрих–кода, изменяя значения соответствующих параметров.
Рекомендуется оставлять как минимум 5мм свободного пространства слева и справа от штрих–кода, чтобы гарантировать его правильное считывание. Для этого конкретного штрих–кода из–за расположения первой цифры слева автоматически добавляется небольшой отступ, так что достаточно настроить лишь отступ справа. Вы также можете включить индикатор отступа в настройках штрих–кода, который автоматически добавит свободное место и в правой части.
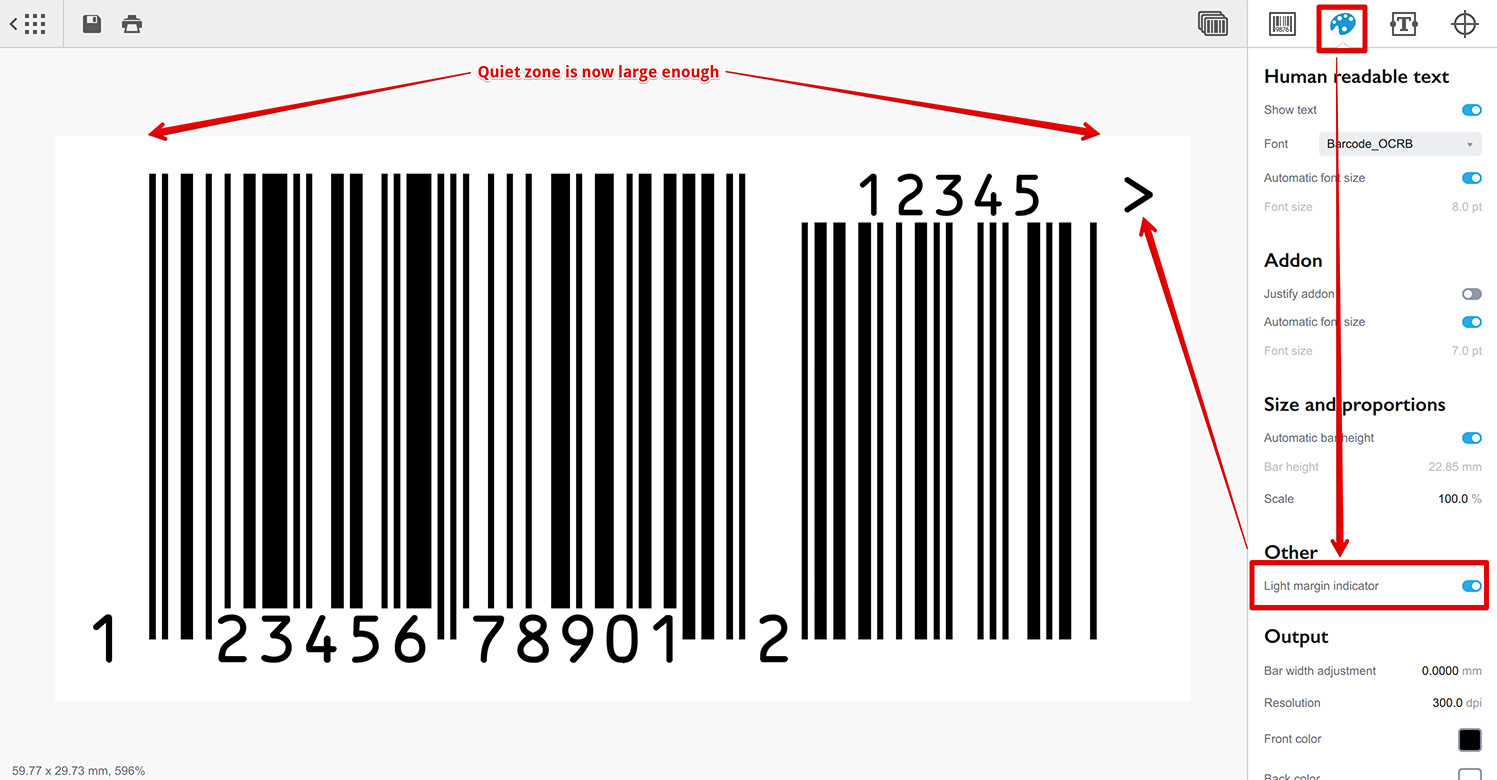
Когда настройка штрих–кода завершена, у Вас есть три варианта действий:
- сохранить штрих–код, используя кнопки в левом верхнем углу окна, или используя меню File;
- распечатать штрих–код, используя кнопку в панели инструментов, или, опять же, меню File;
- перетащить штрих–код мышкой непосредственно в приложение, где он нужен, или на рабочий стол.
Затем Вы можете нажать кнопку Back в панели инструментов или кнопку Escape на клавиатуре, чтобы вернуться к списку штрих–кодов.
Вы можете автоматизировать создание штрих–кодов различными способами. Смотрите инструкцию по пакетной генерации штрих–кодов.
Больше Информации о Barcode
Инсталляция
- Инсталляция — как установить Barcode;
- Активация Лицензии — как активировать Barcode.
Штрих–коды EAN
- Создание Штрих–кодов EAN–13 — типовые коды для магазинов;
- Калькулятор EAN–13 — как вычислить контрольную цифру EAN–13.
Штрих–коды UPC
- Создание Штрих–кодов UPC–A — как создавать штрих–коды UPC–A;
- Калькулятор UPC–A — вычисление контрольного разряда UPC–A.
Автоматизация
- Пакетная Генерация — создаем много штрих–кодов разом;
- Работа из Командной Строки — создание штрих–кодов из консоли.